How Can We Help?
My targets are not displayed into the SynQro App
Introduction
If one or more of your targets are not displayed at all into the SynQro App, it is probably related to a faulty network configuration. It can be the tablet, the target or the Supervisor PC’s one itself.
Regarding the tablets and targets, the subject is already covered in the “Tablets/Targets <> Router connection (SynQro)” article ; we then invite you to read it before everything else. Only the Supervisor PC’s network configuration will be checked here.
As a reminder, in a Router/SynQro environment, the network setup is very distinct from an Access Point environment. The target doesn’t broadcast a Wifi network for the tablet to connect to anymore, that is the router’s job.
All the targets and tablets are then connected to the router directly ; each tablet being “linked” to a dedicated target through its IP address. Moreover, each tablet also knows the Supervisor PC’s IP address, in order to be displayed into the SynQro App.
In a nutshell, everyone knows everyone and the tablet acts as a binder.
Note : It is then mandatory for the SQ App to be launched and open on each tablet, for the linked targets to appear in the SynQro App. Indeed, the tablet holds the central network configuration, to allow every device to communicate with each other.
Finally, in this article, we will assume your targets, tablets and router are powered on and running correctly. If you have a doubt about them being out of order, please consult the dedicated articles.
1. Supervisor PC’s IP address in SQ App
Regarding the Supervisor’s PC, the configuration is quite simple :it has to be connected to the router’s wifi network, and have the 10.5.0.200 IP. That’s all. This IP address, which is then entered on each tablet’s SQ App, allows it to collect information about targets.
Just to be sure, please start by checking which Supervisor’s IP address is entered into your SQ Apps. You will find it in the Network Configuration menu, “Supervisors” section
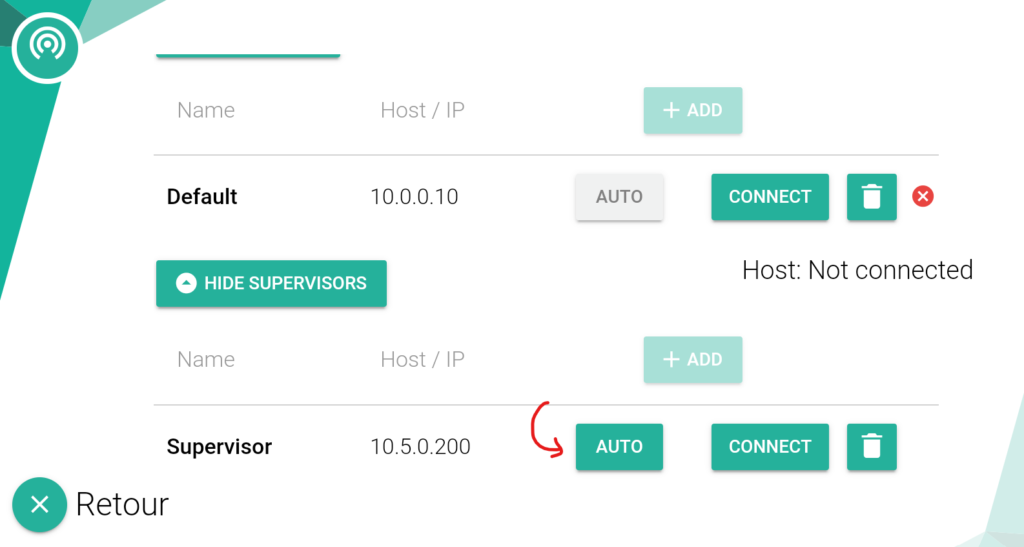
Once you have collected the IP address on the tablets, you can move on. In this article, we will assume it is 10.5.0.200
2. Current Wifi network
Start by rebooting the computer completly. Then, navigate to Windows Settings > Networks and Internet > Wifi > Manage known Wifi networks and delete all the known Wifi.
Reconnect the Supervisor PC to the “SQu Router XXXX” Wifi network
Note : The SSID/Name and Password for the network should be written on or under your Router directly. You should also be able to read the Router’s IP address (usually 10.5.0.250)
3. Fixed IP configuration
Navigate to Windows Settings > Networks and Internet > Wifi
Click on the “SQu Routeur XXXX” Wifi’s name, then scroll down to the “IP Settings / Automatic allocation / DHCP”. Click on Modify.
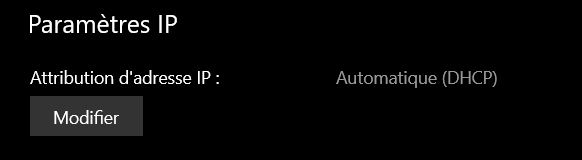
Choose Manual mode, then check IPV4 and fill out the following information :
IP Address : 10.5.0.200 (or the one you collected on the tablets)
Prefix length : 255.255.255.0
Gateway : 10.5.0.250 (or the IP address written on your Router)
Save. Your Supervisor PC should now be connected to the right Wifi network, with the correct IP Address. At this stage, your Supervisor PC should be able to communicate with every other device connected to the Router ; we are going to check that.
4. Ping check
Choose one of your target’s IP Address as a test subject, for example 10.5.0.2
Open a Windows Command Prompt using Windows + R, then enter “cmd”
Write down the “ping 10.5.0.2” command
You shoud get a clear result, without any packet loss
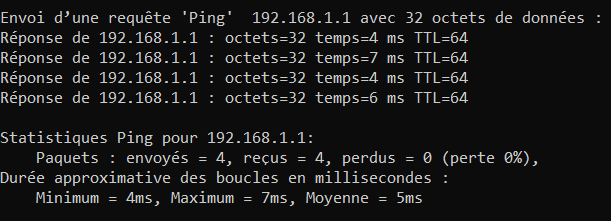
If it is not the case, then the problem is probably not related to the Supervisor PC. Please read the “Tablets/Targets <> Router connection (SynQro)” article
5. Open the SynQro App
You then just have to open the SynQro App, and all your targets should be displayed ! If it is not the case, please read the “Tablets/Targets <> Router connection (SynQro)” article
After all these checks, if the situation has not improved, please
