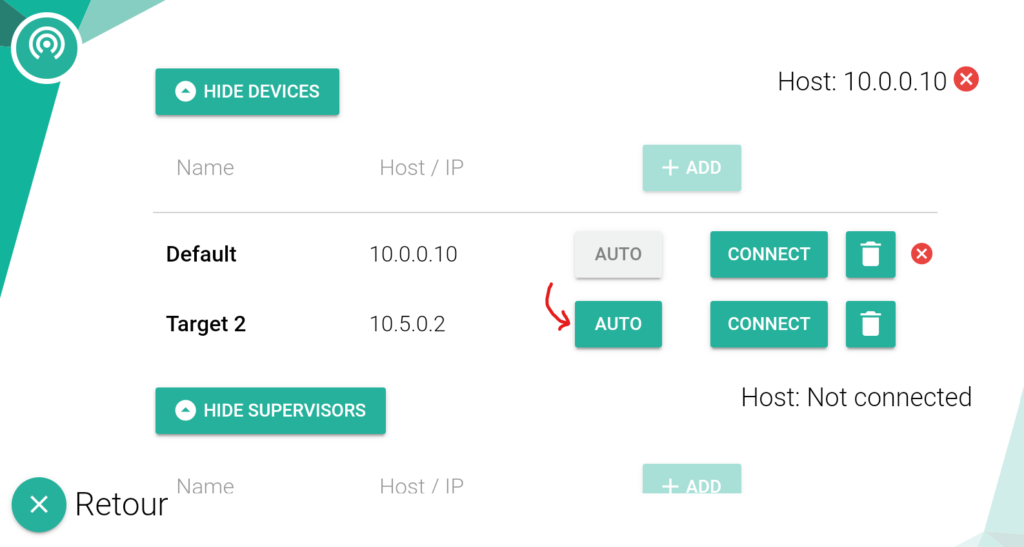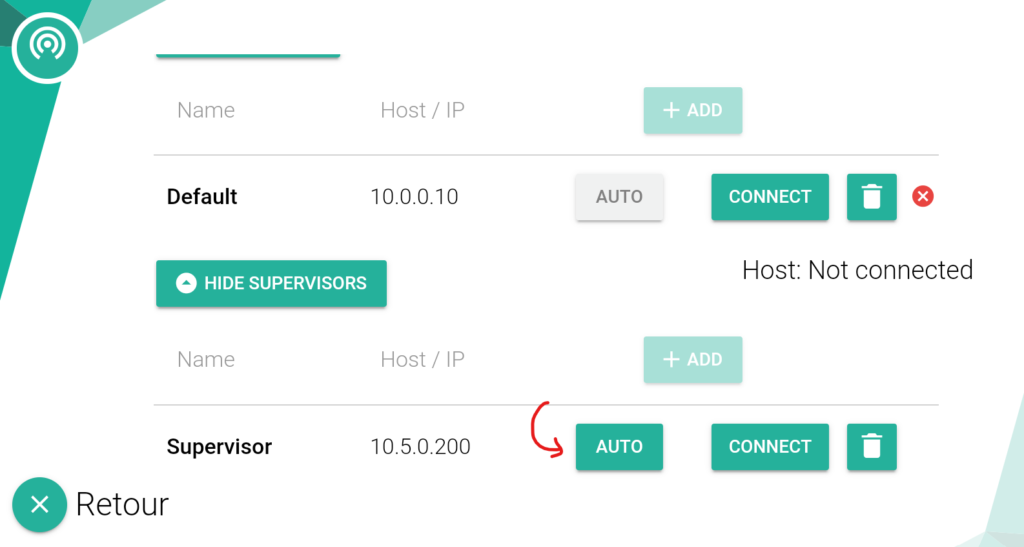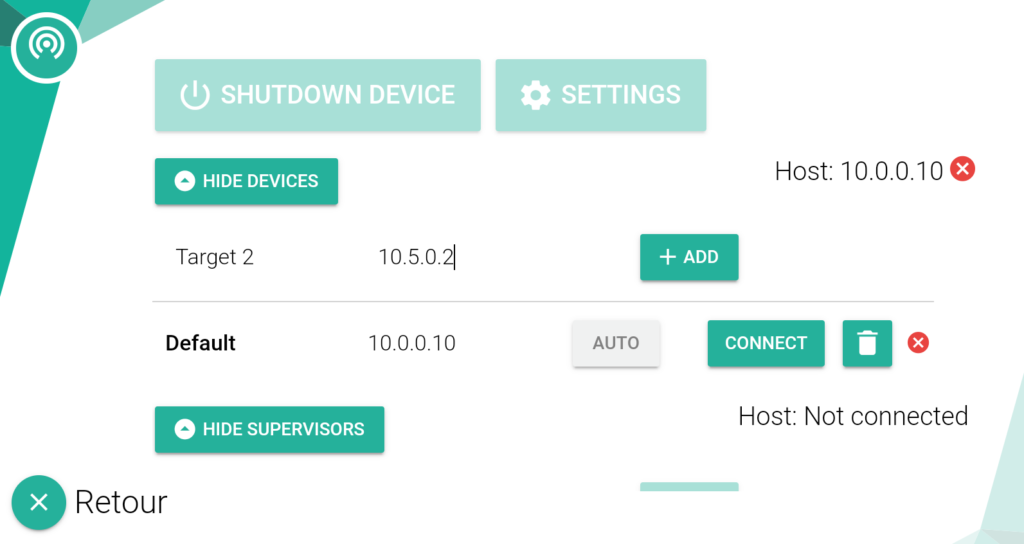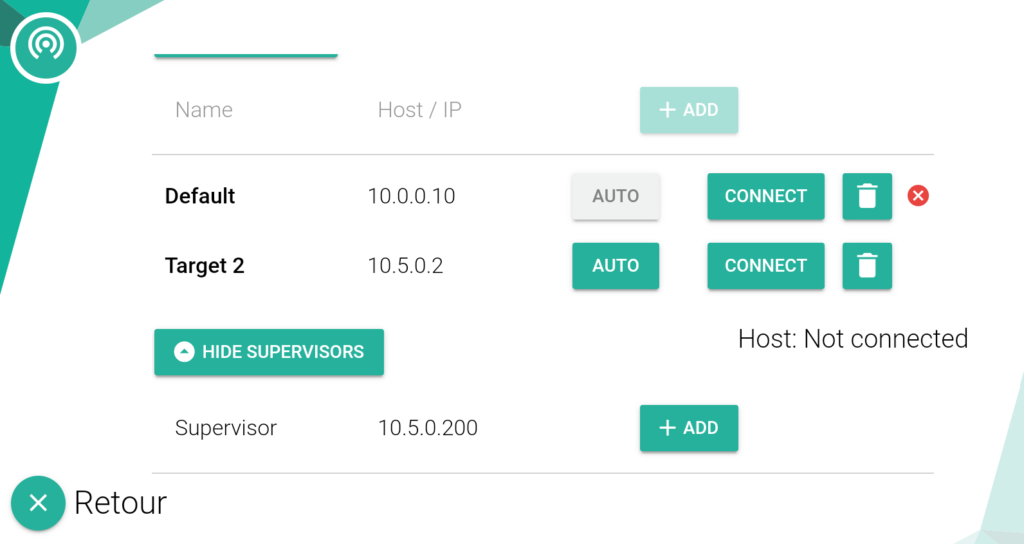How Can We Help?
Target/Tablet <> Router connection (SynQro)
Note : If your are not equipped with a router or a complete SynQro system, this article does not apply to you. Please check the dedicated article
Introduction
In a Router/SynQro environment, the network setup is very distinct from an Access Point environment. The target doesn’t broadcast a Wifi network for the tablet to connect to anymore, that is the router’s job.
All the targets and tablets are then connected to the router directly ; each tablet being “linked” to a dedicated target through its IP address. Moreover, each tablet also knows the Supervisor PC’s IP address, in order to appear inside our SynQro Application.
If you are facing a connection issue, or a control issue on one or more of your targets, here are a few things to check.
1. Tablet’s current Wifi
In a SynQro environment, for recall, you must connect your tablets and targets to the router itself only. So please check that the faulty/failing tablets are correctly connected to a Wifi named “SQu Router XXXX”
Note : the connection info (Wifi SSID/name and Password) should be written on or under your router
Note : If your tablet is not connected to the router’s Wifi, it is very important that you remove/delete the “wrong” Wifi (on Android) for the tablet not to jump between multiple Wifi networks
2. Charger/transformer location
As for the shots capture, if your target’s charger/transformer is located relatively close to the electronic boards, you have to take it away, by putting it under the target for example. In fact, the charger can generate electromagnetic disturbances leading to random side effects such as Wifi issues for example.
3. Auto connect activation in SQ App
This option, very important for the Target-Tablet system operation, might be disabled in the SQ App. You therefore just have to enable it again, and to force the connection to the target once.
Beware : in a SynQro environment, you absolutly have to activate this Auto option on the SynQro configuration line, and not the “Default” one. Same thing on the Supervisor line. Then proceed with the two Connect buttons, to engage the connections manually once.
4. SQ App network configuration
If you don’t see the “Target X” and “Supervisor” line as shown on the picture above, then your network configuration has probably been erased from the tablet. You just have to set it up again by filling the lines next to the ADD buttons.
Typical configuration :
- The target X’s IP address is 10.5.0.X or 10.5.0.1X
- The Supervisor’s IP address is 10.5.0.200
Note : On each target, you can find the exact 10.5.0.X address on the technical info line (at the bottom of the screen)
5. Target <> router connection
If the technical info line of your target displays a “NOT CONNECTED” error message, then it is probably because you target could not connect properly to the router. This can happen because of an issue during the booting/startup process, but it is mainly related to a Wifi dongle problem.
We therefore invite you to unplug the target from its power outlet, unplug the Wifi dongle (biggest USB key) and the System dongle (smallest USB key), vacuum the potential lead debris inside of the USB ports, plug back the two USB dongles and then plug back the target to its power outlet and power it up.

If this procedure does not change anything, please contact Sport Quantum’s Support mentioning your issue.
6. Router’s state
If you can’t spot any Wifi named “SQu Router” in the available Wifi networks list, then you Router is probably at fault. Please check its power supply, and if the issue persists, please contact Sport Quantum’s Support mentioning your problem.
After all these checks, if the situation has not improved, please